How To Set Up Timezone and NTP Synchronization?

CentOS
You can use the following command line utility to configure the system clock in CentOS
# timedatectl
Display the current time and date
# timedatectl status
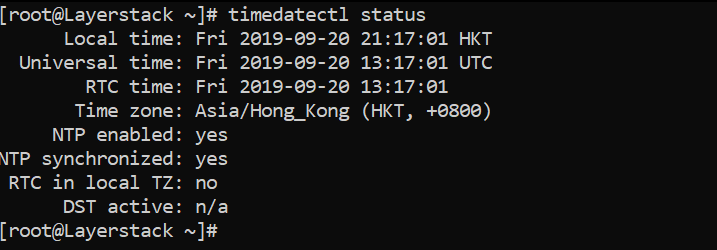
Display all available Timezones
# timedatectl list-timezones

Display a particular Timezone under Asia starting with alphabet “H”
# timedatectl list-timezones | grep -o “Asia/H.*”

To change or set a Timezone you can use the below command. Eg: Change to Hong Kong
# timedatectl set-timezone Asia/Hong_Kong
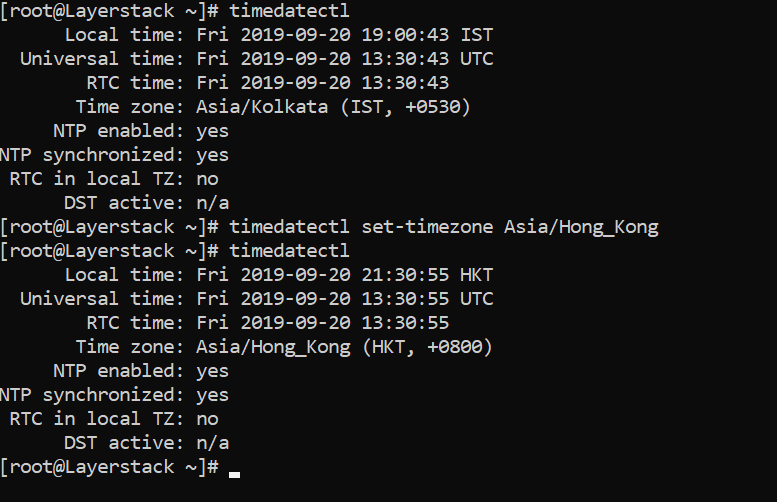
To enable NTP to synchronize time with Internet time
# timedatectl set-ntp yes
For Ubuntu & Debian
You can use the following command line utility to configure the system clock in Ubuntu & Debian servers
# timedatectl
Display the current time and date
# timedatectl
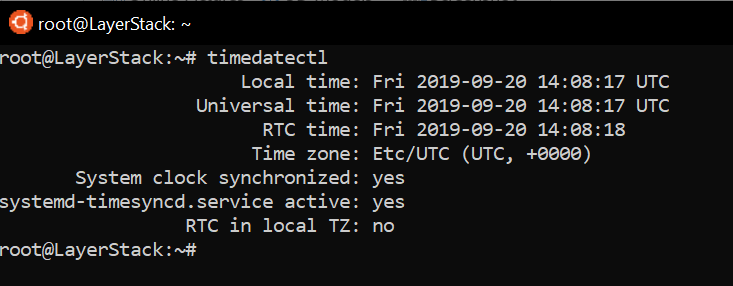
Display all available Timezones
# timedatectl list-timezones
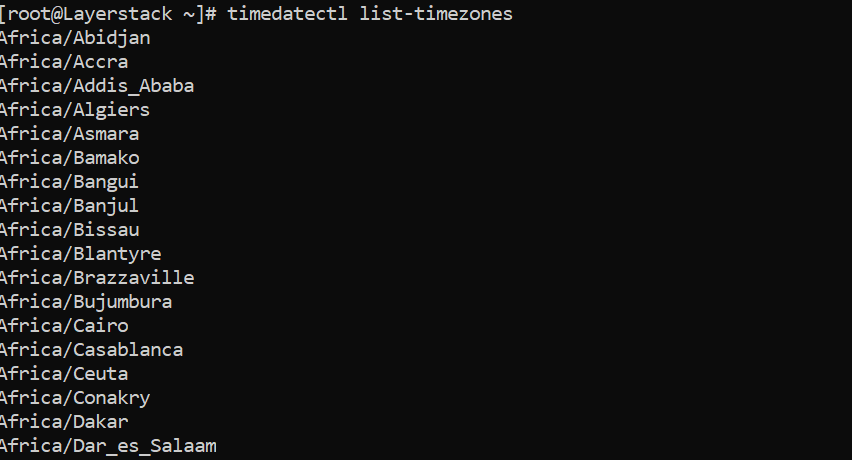
Display a particular Timezone under Asia starting with alphabet “H”
# timedatectl list-timezones | grep -o “Asia/H.*”

To change or set a Timezone you can use the below command. Eg: Change to Hong Kong
# timedatectl set-timezone Asia/Hong_Kong
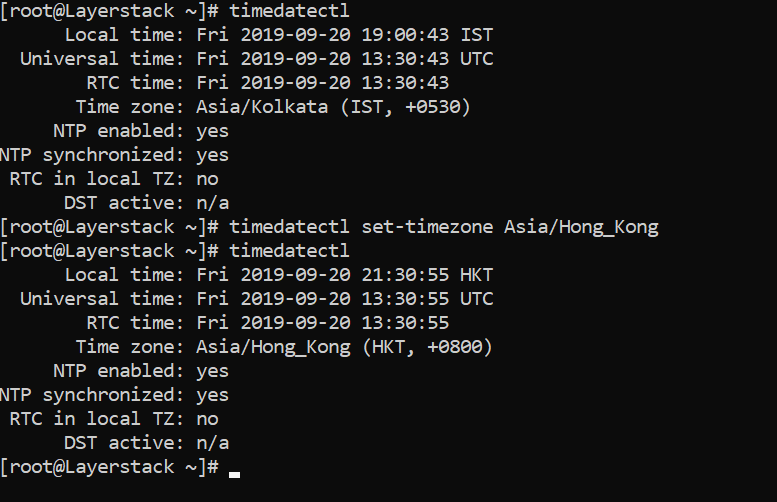
To enable NTP to synchronize time with Internet time
# timedatectl set-ntp on
For Windows
To configure with NTP or Internet Time
Right click on the time in Taskbar and then click “Adjust date/time”
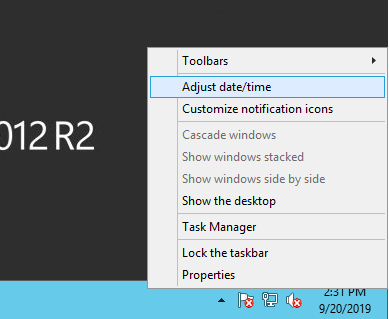
Click on the “Internet Time” tab
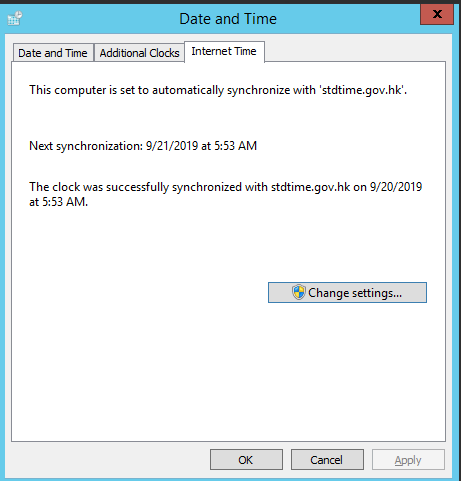
Click on “Change settings…”
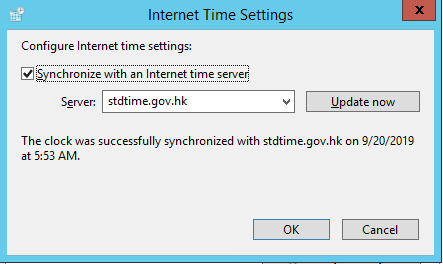
Check the “Synchronize with an Internet time server” box
Select an available Internet time server from drop down menu
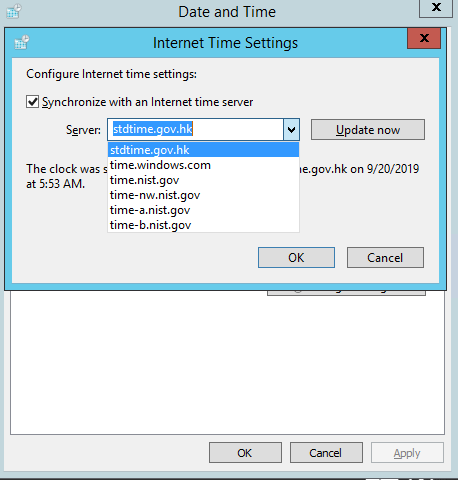
Click “Update now” and then “OK”
To change Timezone
Click on the “Date and Time” tab
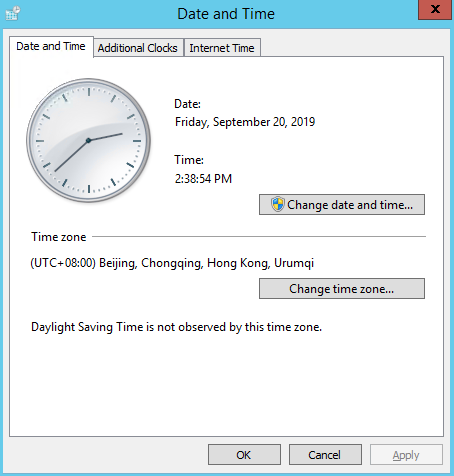
Click on the “Change time zone…”
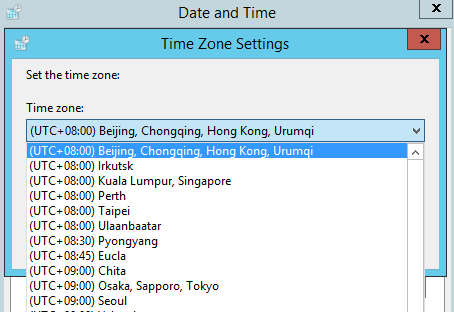
Select needed Time zone from drop down menu
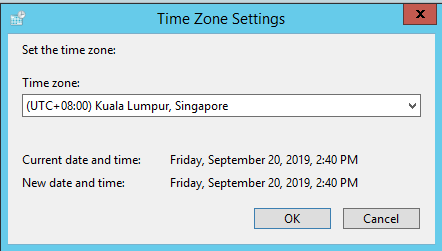
Click “OK”
